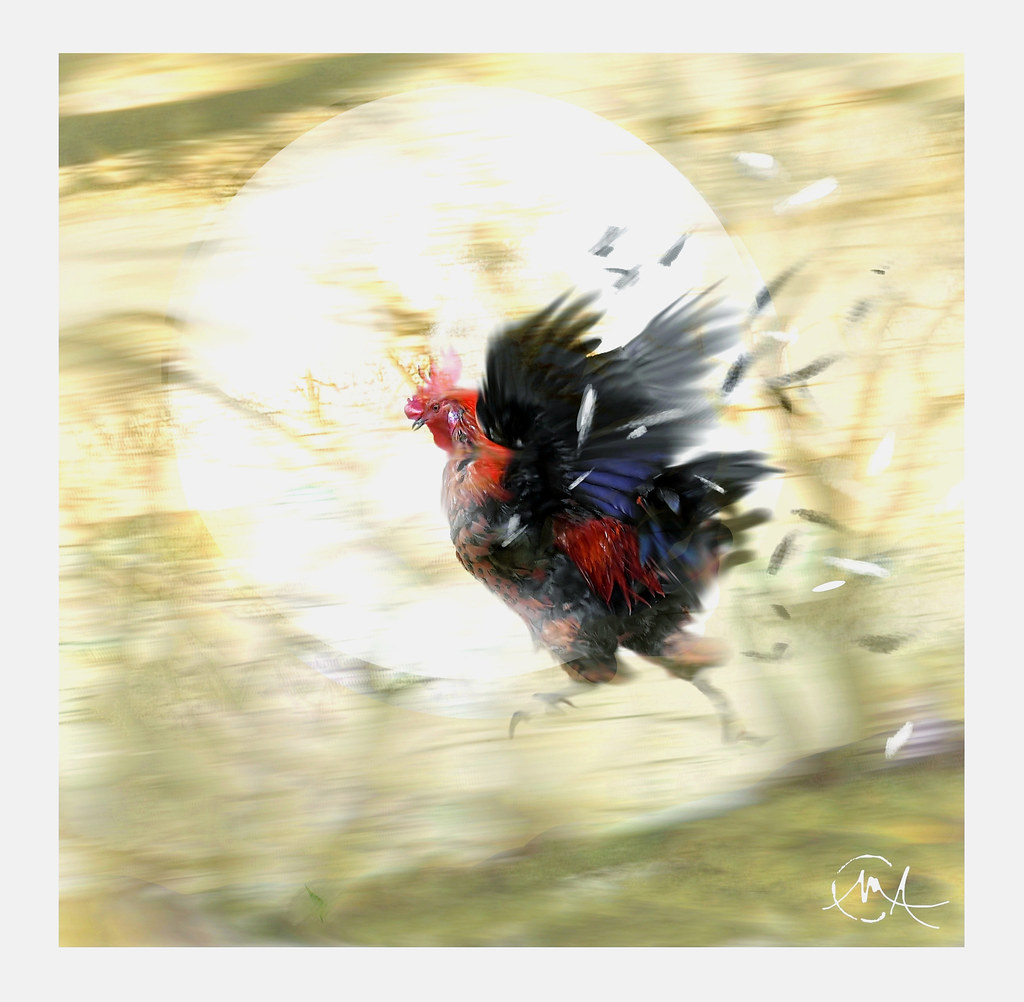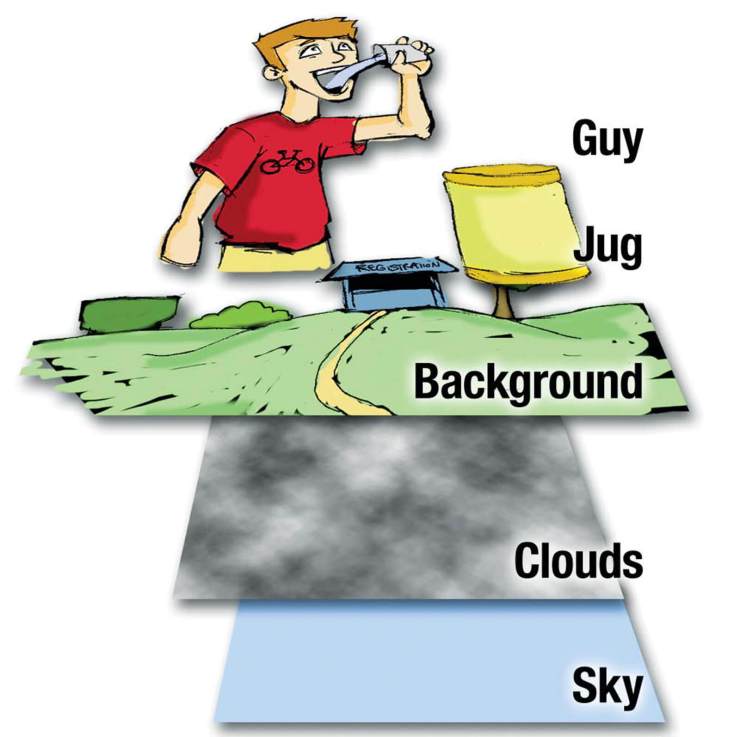
Lorsque Photoshop a fait ses débuts, il n’avait pas de calques. Son objectif initial était de retoucher des cadres de films cinématographiques et photographiques. C’était, comme son nom l’indique, un magasin de photo qui fournissait une chambre noire numérique où les photos pouvaient être améliorées, corrigées et réparées.
Au fil du temps, les gens ont voulu faire plus avec Photoshop, comme créer des publicités imprimées et des graphiques télévisés. Comme les gens s’attendaient à ce que Photoshop en fasse plus, Adobe a répondu en introduisant des calques.
Que sont les calques ?
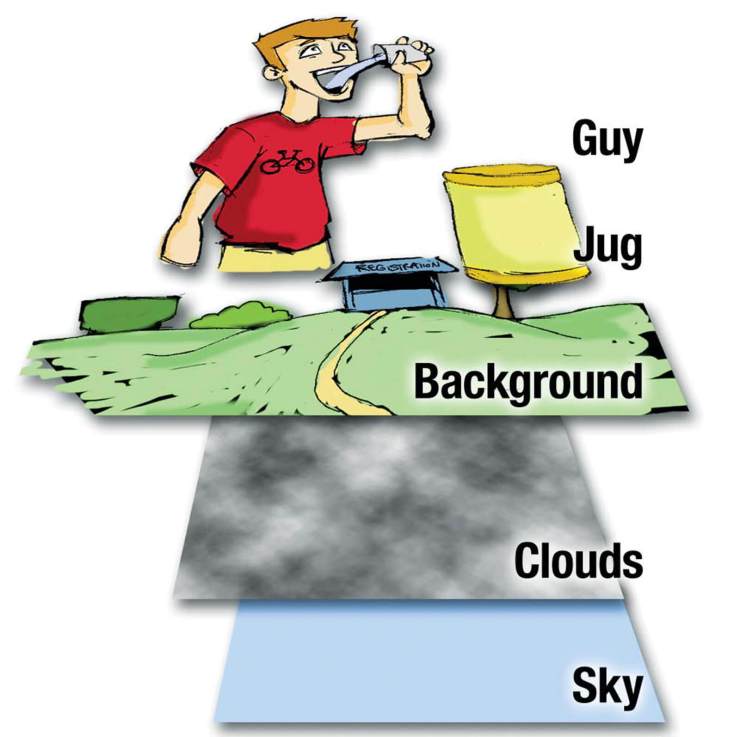
Dans l’animation cel traditionnelle, les artistes peignaient leurs animations sur des feuilles d’acétate transparentes. Ces feuilles claires contiendraient souvent un seul caractère ou élément. Ils pourraient ensuite être posés avec des feuilles contenant d’autres personnages et arrière-plans pour créer une scène composite.
Les calques fonctionnent de la même manière. Chaque couche peut contenir des éléments discrets de votre conception. Vous les combinez ensuite pour créer le produit fini. Les calques peuvent contenir des photos, du texte, des logos, des formes et même des textures. Il existe de nombreuses façons de créer et de gérer des calques, mais tout revient à avoir une conception organisée. Chaque couche doit avoir un nom clair et descriptif pour faciliter votre flux de travail de conception.
Pourquoi avez-vous besoin de calques
Si vous envisagez de créer des conceptions complexes dans Photoshop, les calques sont indispensables pour plusieurs raisons :
Modification facile
Les calques facilitent la modification de votre conception. Les éléments séparés sont facilement accessibles et modifiables.
Manipulation facile
Si vous utilisez Photoshop pour créer une animation Web ou vidéo ainsi que des éléments multimédias tels que des diapositives ou des menus de DVD, des éléments individuels peuvent être animés, mis en surbrillance ou révélés.
Interface avec d’autres programmes
De nombreux autres logiciels s’appuient sur les calques Photoshop comme outil de création de contenu, car ces autres programmes ne disposent pas des outils de dessin et de peinture de Photoshop. En prenant en charge le format Photoshop en couches, ces logiciels s’interfacent proprement avec l’outil d’édition d’images le plus vendu.
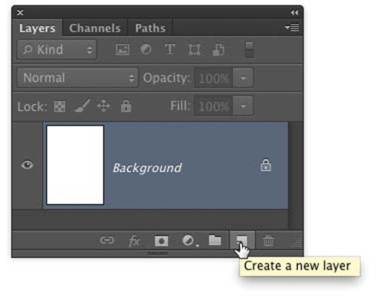
Gestion de vos calques
Création de calques
Vous pouvez facilement créer un nouveau calque de plusieurs manières. Vous pouvez cliquer sur l’icône Créer un nouveau calque (qui ressemble à un bloc-notes) en bas du panneau Calques. Si vous préférez les menus, choisissez Calque > Nouveau > Calque ou appuyez sur Maj+Commande+N (Maj+Ctrl+N).
De plus, vous pouvez faire glisser des calques vers le haut ou vers le bas de la pile de calques ou d’un document à un autre, si vous le souhaitez. Vous pouvez déplacer les calques ou les réorganiser à l’aide de raccourcis clavier pour modifier votre image.
Dupliquer des calques
Lorsque vous devez dupliquer un calque, vous avez plusieurs choix. Vous pouvez choisir Calque > Dupliquer le calque ou cliquer avec le bouton droit de la souris (Ctrl-clic) sur le nom du calque dans le panneau Calques et choisir Dupliquer le calque.
Une autre méthode consiste à faire glisser un calque sur l’icône Créer un nouveau calque en bas du panneau Calques. Ma méthode préférée consiste à appuyer sur Commande + J (Ctrl + J) – pensez saut — pour créer une copie d’un calque immédiatement au-dessus de lui-même.
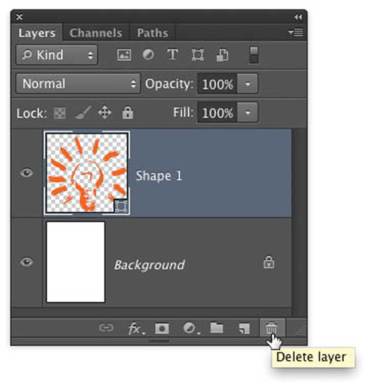
Suppression de calques
Si vous décidez que vous n’avez pas besoin d’une couche, vous pouvez la jeter. Cela réduit la taille de votre fichier, ce qui signifie qu’il occupera moins d’espace disque et nécessitera moins de mémoire pour fonctionner.
Pour jeter des calques, faites-les glisser dans l’icône de la corbeille en bas du panneau Calques. Vous pouvez également cliquer avec le bouton droit de la souris (Ctrl-clic) sur le nom d’un calque et choisir Supprimer le calque pour le jeter ou choisir Calque > Supprimer > Calque.
Si vous êtes pressé, vous n’avez pas à jeter les couches une par une. Cliquez simplement sur Commande-clic (Ctrl-clic) sur plusieurs calques, puis supprimez les calques en utilisant l’une des méthodes mentionnées précédemment.
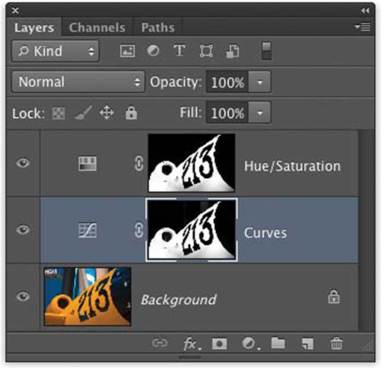
Types de couches
Calques de réglage
En cliquant sur votre menu Calques, vous avez probablement remarqué des calques de réglage (comme les niveaux ou la teinte/saturation). Ces couches importantes sont destinées à l’amélioration de l’image et à la correction des couleurs. Ils offrent un moyen non destructif de résoudre les problèmes d’image.
Ces couches spéciales peuvent contenir l’une des 15 manipulations d’image. Contrairement aux réglages d’image normaux, ceux-ci peuvent être activés ou désactivés ainsi que modifiés sans perte de qualité d’image.
Remplir les calques
Photoshop vous permet de créer des calques de remplissage spécialisés, qui vous permettent de créer rapidement du contenu graphique pour vos conceptions. Choisissez Calque > Nouveau calque de remplissage, puis choisissez Couleur unie, Dégradé ou Motif (vous pouvez également cliquer sur l’icône de cercle noir et blanc en bas du panneau Calques). Créez un nouveau document (taille 1024 × 768) et essayez ces nouveaux calques :
- Couleur unie: Choisissez Calque > Nouveau calque de remplissage > Couleur unie. Choisissez parmi n’importe quelle couleur à l’aide du sélecteur de couleurs ou des bibliothèques de couleurs. Pour modifier le calque de couleur, double-cliquez simplement sur sa vignette dans le panneau Calques.
- Pente: Choisissez Calque > Nouveau calque de remplissage > Dégradé. UN pente est un mélange progressif entre deux ou plusieurs couleurs. Vous pouvez utiliser des dégradés comme arrière-plan ou les fondre sur une image pour exécuter la même fonction qu’un filtre d’appareil photo. Photoshop prend en charge cinq types de dégradés : Linéaire, Radial, Angle, Réfléchi et Diamant. Vous pouvez double-cliquer sur le dégradé dans la fenêtre Remplissage dégradé pour lancer l’éditeur de dégradé. Dans l’éditeur, vous pouvez modifier le dégradé ou cliquer sur le sous-menu pour charger des préréglages de dégradé supplémentaires.
- Motif: Choisissez Calque > Nouveau calque de remplissage > Motif. Photoshop est livré avec une variété de motifs sans couture intégrés, auxquels vous pouvez accéder à partir de la fenêtre Motif de remplissage. Pour choisir un motif différent, cliquez sur le menu déroulant pour voir les motifs actifs. Pour charger encore plus de motifs, cliquez sur le sous-menu triangulaire sur le bord droit du panneau déroulant.