AfterShoot est conçu pour vous faire gagner du temps en automatisant votre flux de travail de prétraitement. L’évaluation des photos est une étape importante dans le tri de vos photos en bonnes, mauvaises et floues. Voici comment noter automatiquement vos photos non notées avec AfterShoot.
Si vous n’avez jamais utilisé AfterShoot auparavant, cet aperçu vous aidera à démarrer. Pour commencer à noter vos photos, ajoutez un nouvel album et appuyez sur le bouton Démarrer l’abattage pour commencer.
Comment enregistrer les notes par étoiles existantes dans AfterShoot
Pour enregistrer vos notes par étoiles existantes (à partir de l’appareil photo ou d’un autre programme), assurez-vous de désélectionner Écraser les couleurs/étoiles existantes sur le Définir les Préférences fenêtre de dialogue.
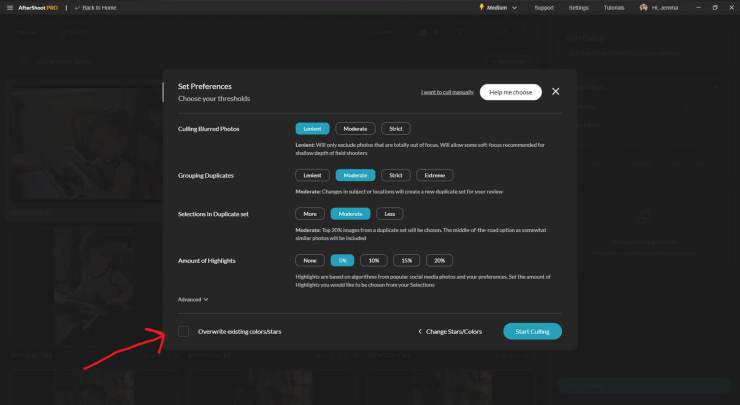
Si vous êtes un utilisateur pour la première fois, vous devez également cliquer sur Changer les Couleurs/Étoile dans la boîte de dialogue Définir les préférences, assurez-vous que le nombre d’étoiles et les couleurs utilisées par AfterShoot correspondent à votre flux de travail d’édition dans d’autres programmes. Pour moi, par exemple, j’utilise l’étiquette verte pour montrer qu’une photo modifiée est terminée, rouge pour les photos qui nécessitent une modification des pixels dans Photoshop, etc., donc je ne veux pas que mes photos soient étiquetées dans le processus d’élimination.
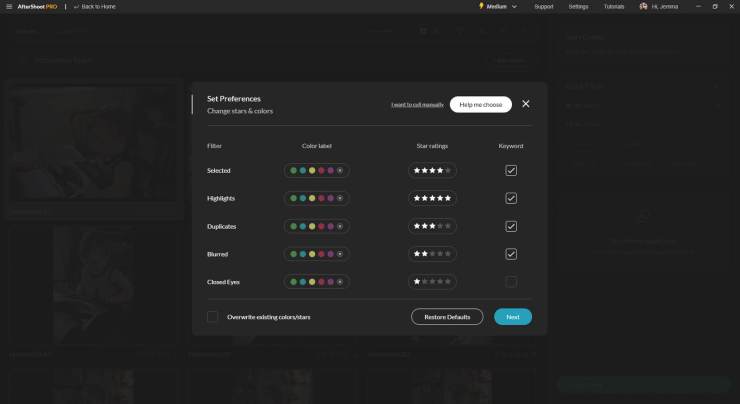
Voici comment j’ai configuré mes étoiles et mes étiquettes de couleur. Pour moi, mettre quatre étoiles pour tous Sélectionné photo. Cinq étoiles pour Sélectionner c’est logique car ce sont (idéalement) les meilleures photos de l’ensemble.

Démarrez le processus d’IA pour évaluer vos photos non notées avec AfterShoot
Lorsque tout est configuré, cliquez sur Commencer L’Abattage pour démarrer le processus d’IA sur vos photos. Comme le dit le programme, allez prendre un café pendant que la magie opère! Une fois terminé, vous recevrez un e-mail vous en informant, afin que vous puissiez consulter les résultats.
Les images qui ont des doublons sont affichées sous forme de pile, avec un numéro dans le coin supérieur gauche. Double-cliquez pour passer en revue. Si vous préférez une image différente marquée comme celle sélectionnée, appuyez sur S sur votre clavier pour le changer et changer automatiquement la note en conséquence.
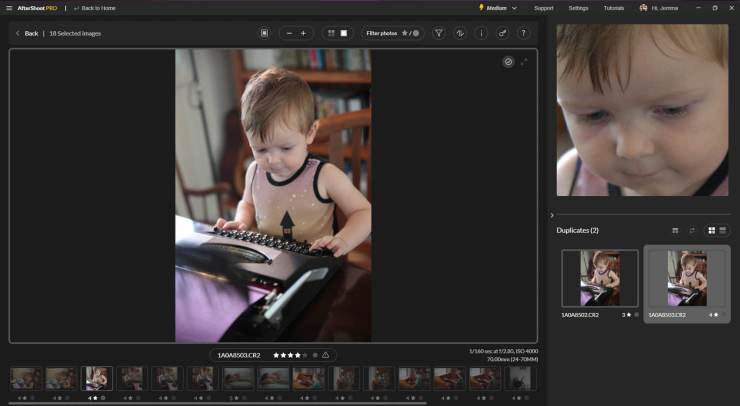
Une fonctionnalité intéressante de l’examen en double est la fenêtre de zoom du visage. Cela vous permet de vérifier le focus en détail lorsque vous décidez entre les doublons.
Vous pouvez également modifier manuellement le classement de n’importe quelle image. Par exemple, j’ai beaucoup aimé cette image, alors je l’ai marquée de cinq étoiles pour l’ajouter aux reflets.
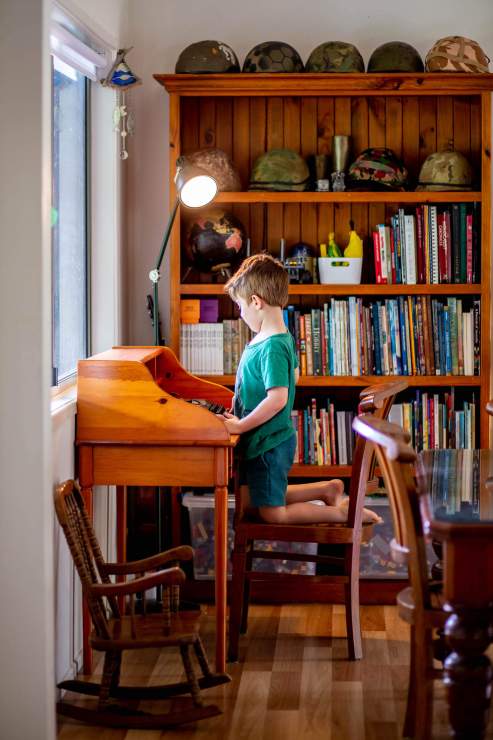
Après avoir apporté des modifications manuelles aux évaluations, AfterShoot vous invitera à frapper CTRL-S pour enregistrer vos modifications.
Modification de vos photos après l’application des notes
Vos photos sélectionnées sont maintenant prêtes à être importées dans Lightroom Classic ou Capture One. L’idée d’AfterShoot est de l’utiliser comme première étape avant de l’importer dans votre programme d’édition afin que seules les photos sélectionnées soient importées. Cela permet de gagner du temps sur l’importation, la création d’aperçus et l’application des paramètres d’importation. Pour les utilisateurs de Lightroom Classic, cela vous permet également d’économiser de l’espace disque si vous créez des aperçus complets.
Si vos photos ont déjà été importées dans Lightroom Classic avant d’être supprimées dans AfterShoot, il vous suffit de synchroniser les nouvelles notes dans Lightroom Classic. Dans Lightroom Classic, sélectionnez toutes les images avec lesquelles vous venez de travailler, puis accédez à Métadonnées > Lire les métadonnées des fichiers. (Si vous avez apporté des modifications aux métadonnées avant de les modifier dans Lightroom, ce didacticiel contient des conseils sur la façon de les gérer correctement.)
AfterShoot vous fait gagner du temps en évaluant automatiquement vos photos non classées
Si vous passez beaucoup de temps à éliminer, AfterShoot pourrait être la bouée de sauvetage dont vous avez besoin. Essayez-le pour voir si sa méthode d’IA pour évaluer vos photos non notées vous convient.


